今年 11 月份, UniFi Dream Machine(UDM)正式发布,并于 12 月 11 日在国内上市。这是一款我今年比较期待的网络设备,知道消息后我立马在第一时间购买,在经历了海淘失败等小插曲之后,终于在前段时间拿到。
在本文和接下来的几篇文章中,我将从开箱与设置、特色功能、系统探索、缺点与不足等方面,分享一下我的使用体验。不过暂不涉及性能方面的测试。
文章目录:
什么是 UniFi Dream Machine (UDM)
关于 UniFi
UniFi 是 Ubiquiti 推出的商用 Wi-Fi 系统。由于其配置相对简单,且有着易用的 Web 界面和移动 App,所以也受到了一部分家庭用户和网络爱好者的喜爱。当然,Ubiquiti 也推出过更加易用、但功能没有 UniFi 丰富的家用产品 Amplifi。
UniFi 主要包含如下硬件:
虽然 UniFi 无线 AP 可以独立工作,但为了获得完整的 UniFi 体验,一些用户会同时购买无线 AP、安全网关、交换机、管理控制器等,并将其称做「UniFi 全家桶」。
UDM: 真正的 UniFi 全家「桶」
一直以来,UniFi 的每一个硬件,都有着自己的功能。想组建一个完整的 UniFi 系统,需要购买一整套 UniFi 硬件,且组网和配置都会花费掉不少时间。
而 UniFi Dream Machine 将无线 AP、网关、交换机、管理控制器整合在一台设备中,对于家庭用户,能够快速安装和配置,降低了学习成本和时间成本。
由于 UDM 集成了多个 UniFi 硬件,而且圆柱形的造型,确实像一个「桶」,所以被称为真正的 UniFi 全家「桶」。
UDM = SOHO 无线路由器?
其实,我们常见的家用无线路由器(SOHO 无线路由器),也包含了路由器、防火墙、无线等多种功能。那么,UniFi Dream Machine 是否也可以被称做 SOHO 无线路由器?它跟普通的家用无线路由器,有什么样的区别?
其实,从功能上看,个人认为 UDM 就是我们所说的 SOHO 无线路由器。只不过是在普通无线路由器的基础上,增加了 UniFi 的特色功能,同时实现了其他 UniFi 设备的集中管理与控制。搭配更多的 UniFi 交换机、无线 AP、Mesh 节点,能够方便地扩展网络范围。
开箱
包装盒:


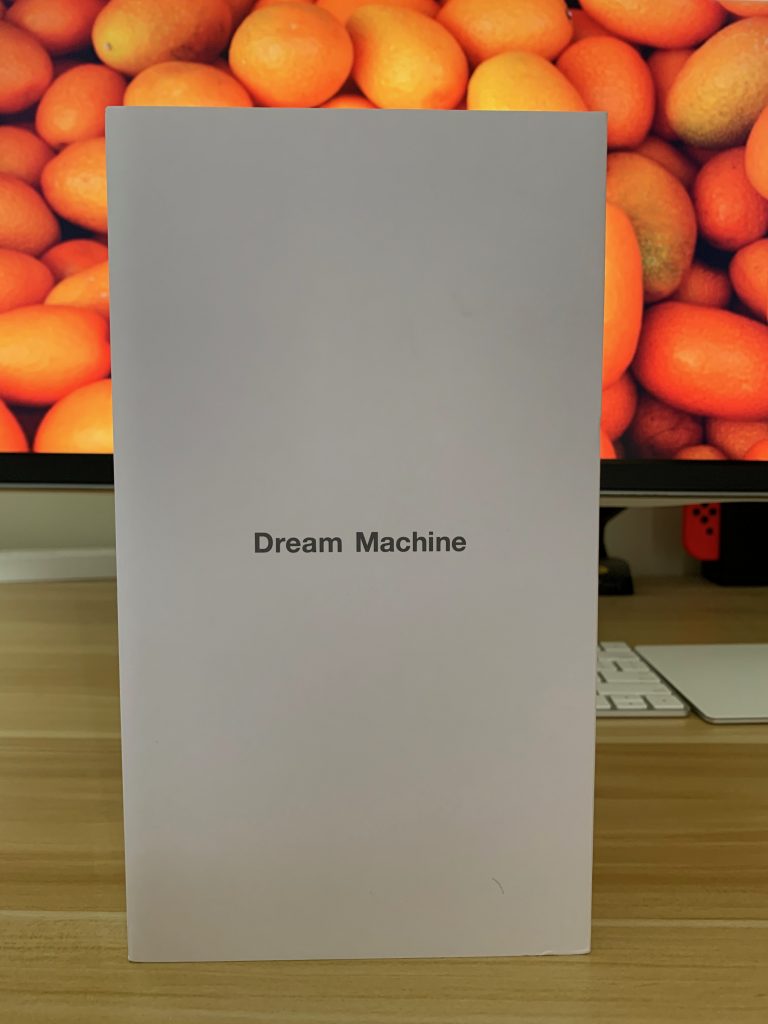
白色的机身。由于 Ubiquiti 的创始人出自 Apple 的无线路由器部门,与 UniFi 其他产品类似,UDM 在工业设计上,感觉借鉴了第六代 AirPort Extreme 的风格:


底部有一个复位按键,和一圈排气孔。橡胶材质感觉很容易脏:

配件只有一条电源线,不包含网线。电源线的两端自带魔术贴,可以与网线固定在一起,方便理线:

与 iPhone XR 的高度对比:
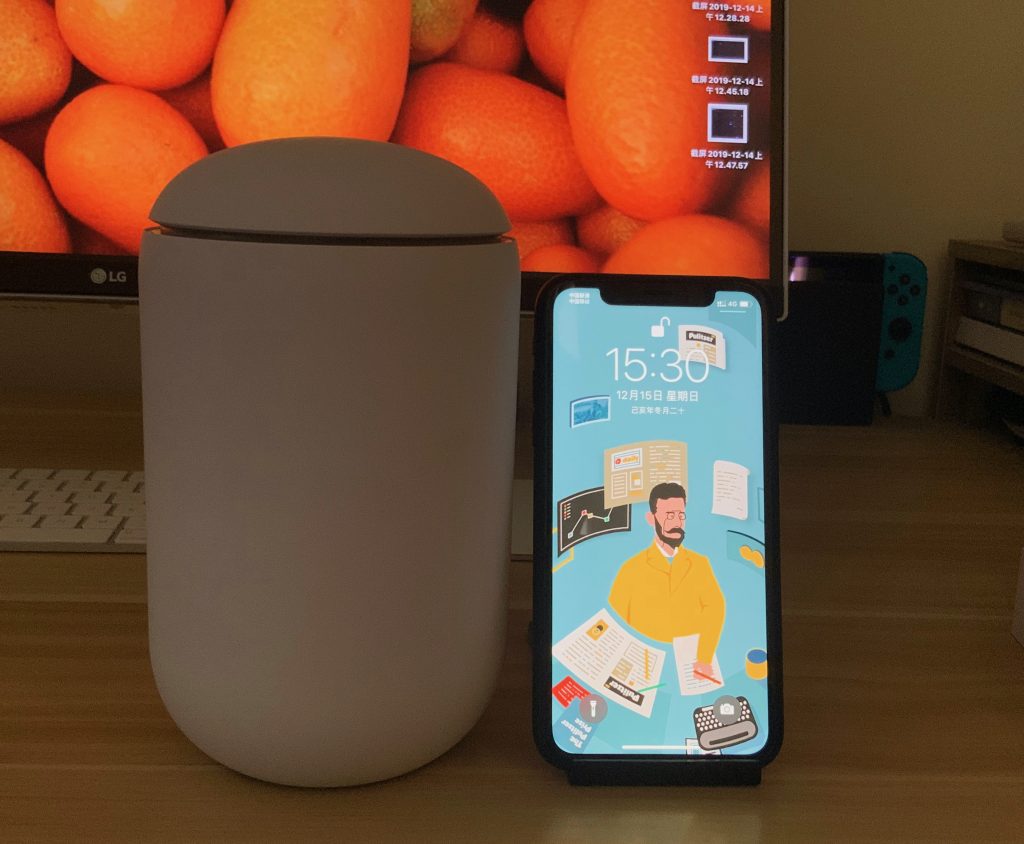
与 Synology DS918+ 的高度对比:


基础设置
内置了蓝牙是 UniFi 和 Amplifi 产品的一大特色,所以可以在手机、平板上快速发现、设置设备,无需中断原有的网络连接。
先来尝试一下在移动设备上,通过蓝牙进行初始化。只需要打开 UniFi Network App,即可通过蓝牙自动发现 UDM。不过这个界面,跟 AirPods 的连接动画简直一模一样😂:
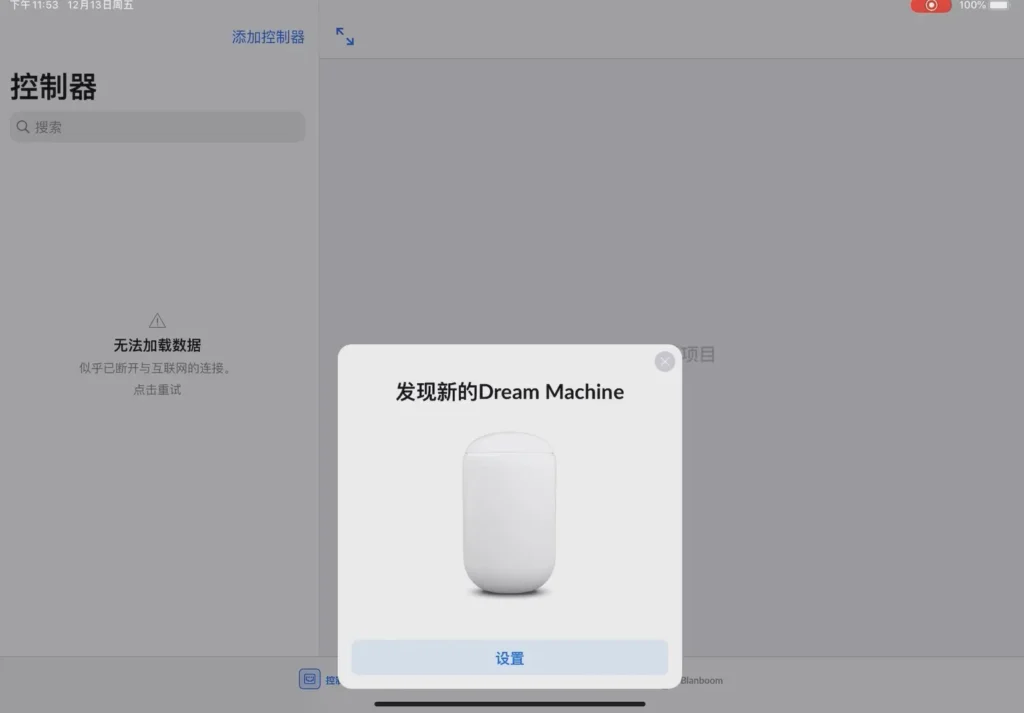
当然,也可以使用 Web 界面进行配置。Web 界面同样具有精美的 UI 和动画,至少是我见过的路由器里面,设置界面最漂亮的一个。根据我的习惯,还是使用了 Web 界面进行设置。
打开页面,首先 UDM 会尝试通过 DHCP 方式,自动进行配置:
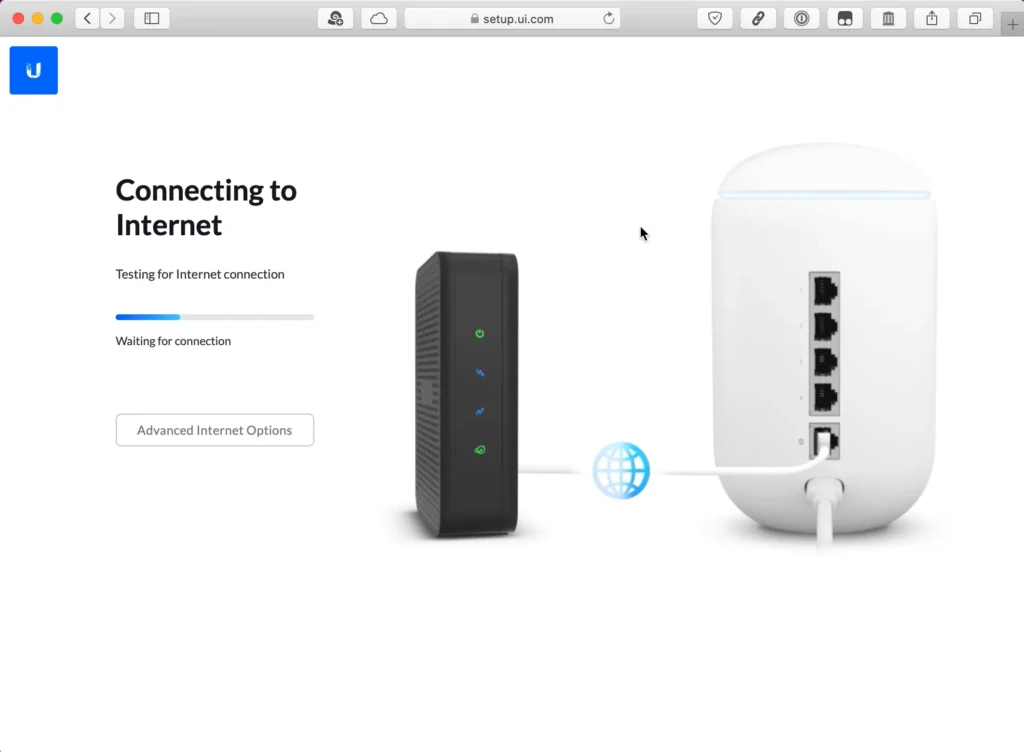
对于 PPPoE 接入,则需要手动设置:
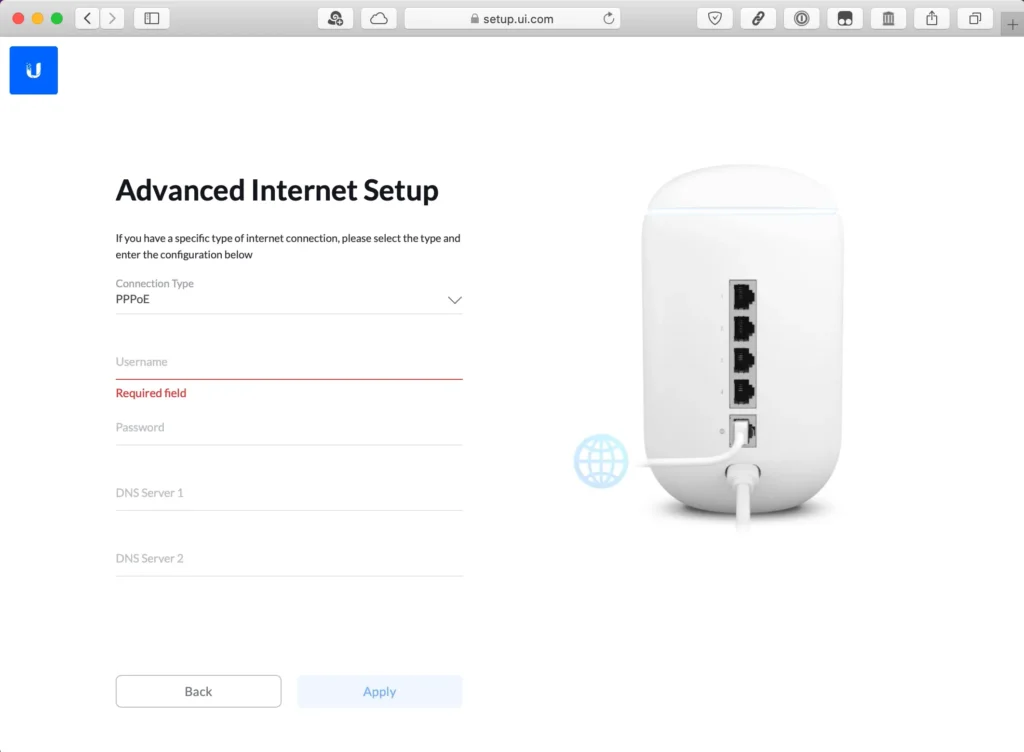
Internet 设置完成后,是一段效果十分炫目的欢迎动画。这段动画让我想起了第一次使用 Mac OS X ,看到开机欢迎视频时给我带来的惊喜感。
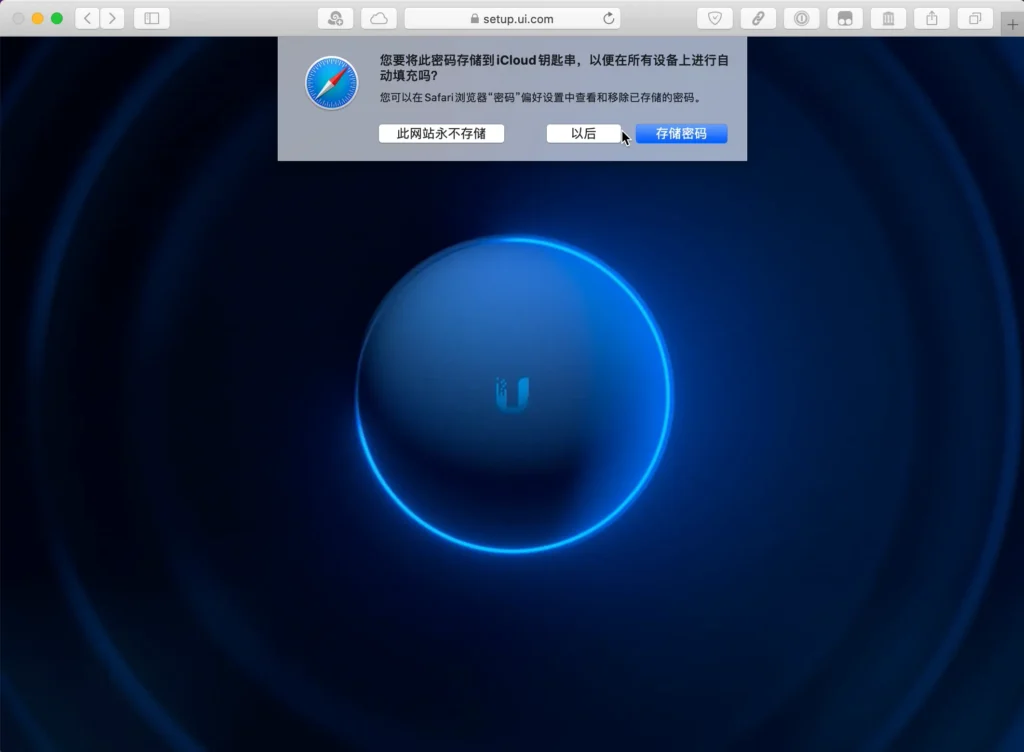
然后进行 Wi-Fi、自动更新等设置,并登录 UI.com 账号。这个账号默认就是管理员账号,支持双因素认证:
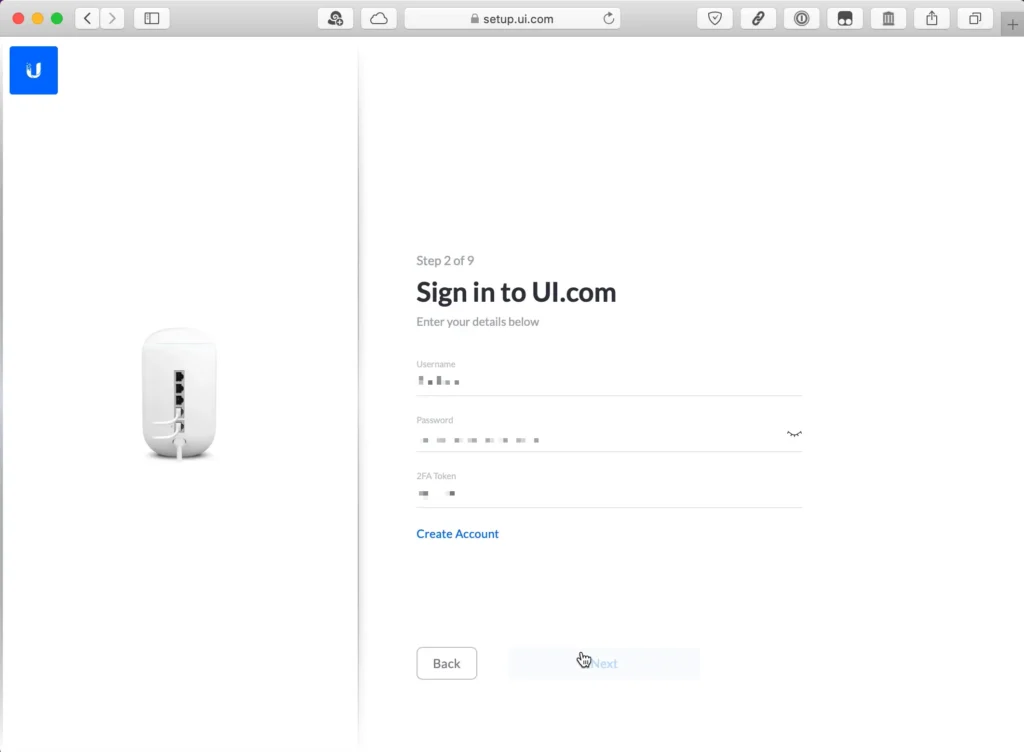
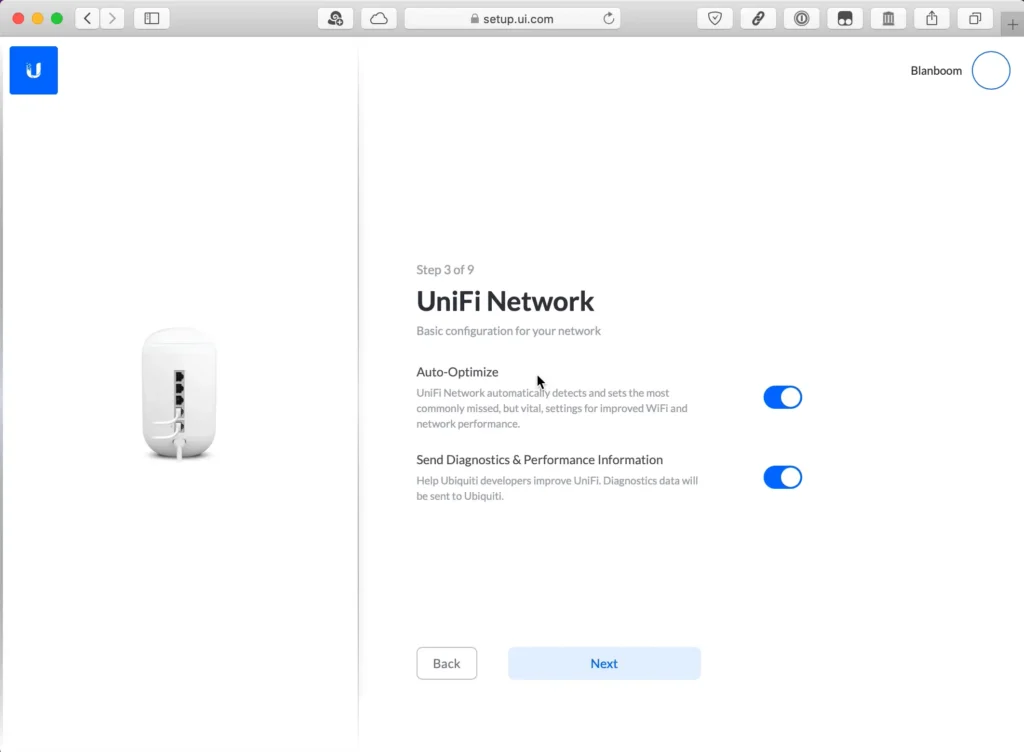
接下来进行网速测试。测速完成后,如果带宽在 300M 以下,UDM 会自动根据测试结果,设置智能队列,提升上网体验:
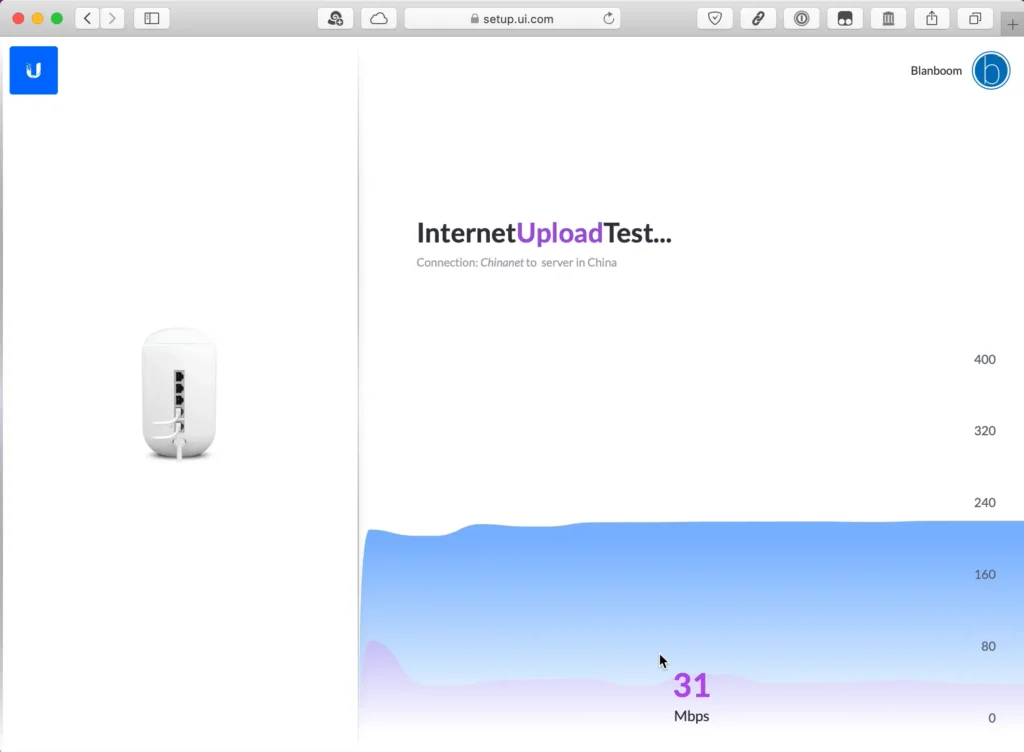
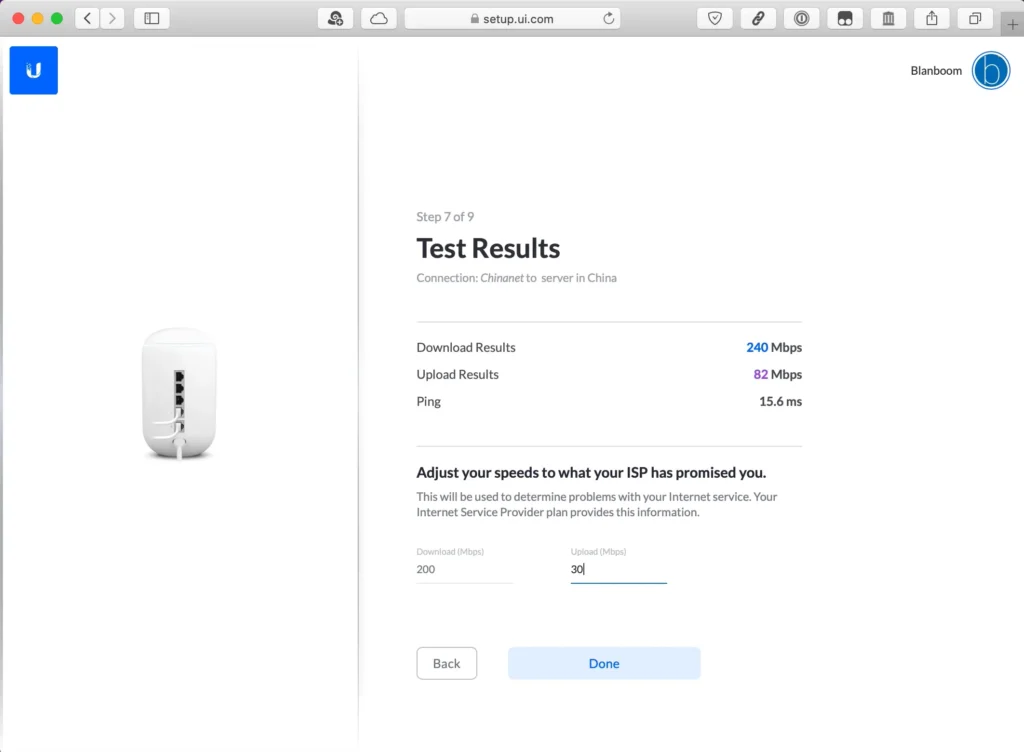
最后自动更新固件,设置完毕:
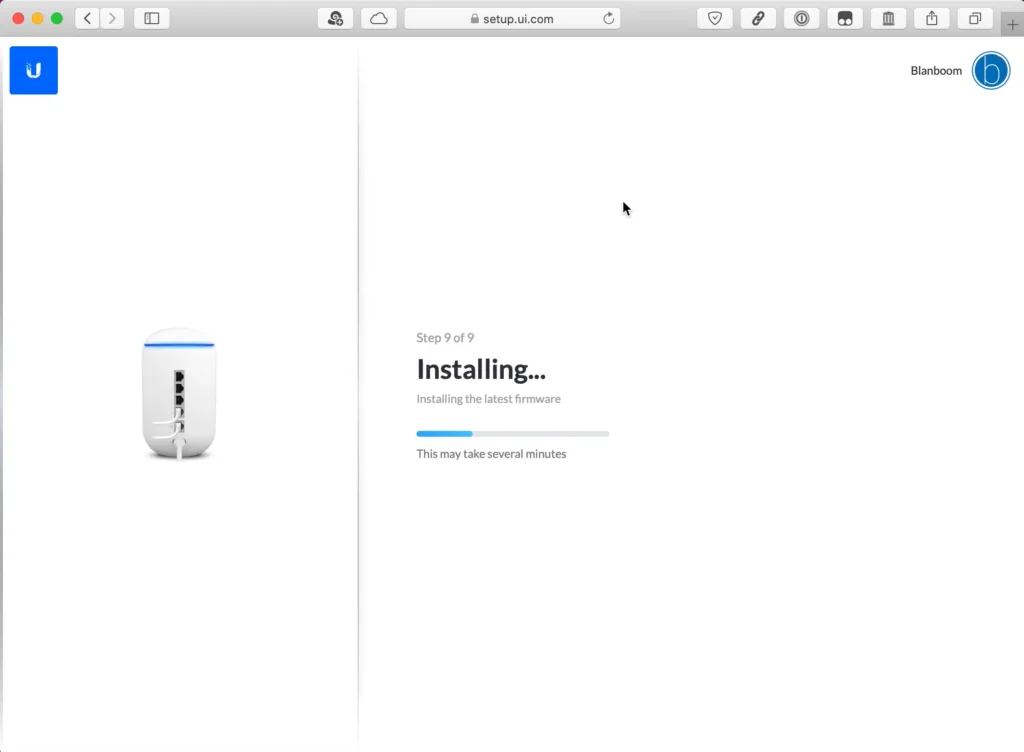
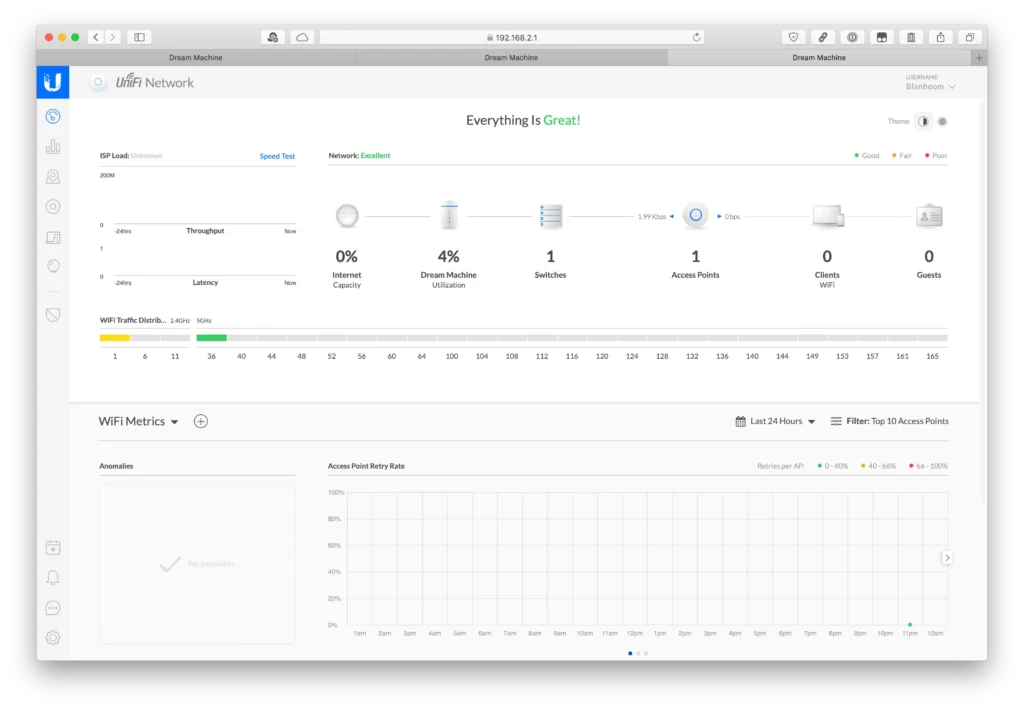
完整的设置视频:
配置转移
经过上述步骤的初始化设置之后,UDM 即可正常使用了。不过在我的旧路由器上,还有防火墙、端口转发等设置。这些设置无法方便的转移到 UDM 上,所以需要手动配置一遍。
防火墙设置:
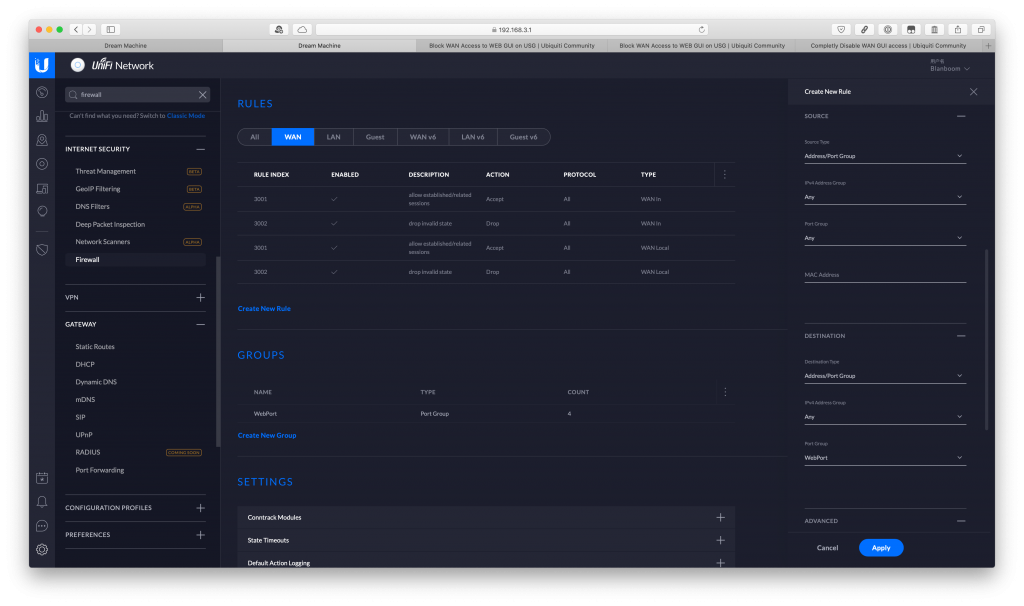
固定 IP 设置,支持批量添加:
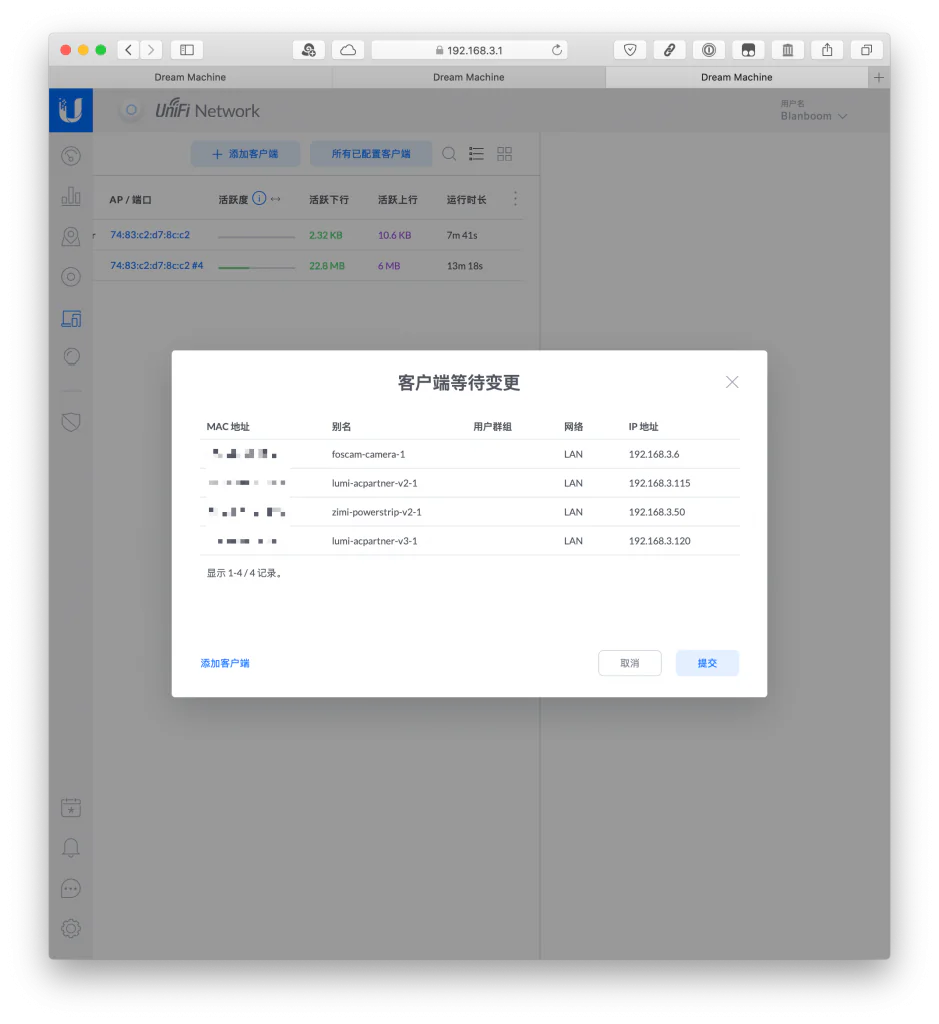
端口转发设置:
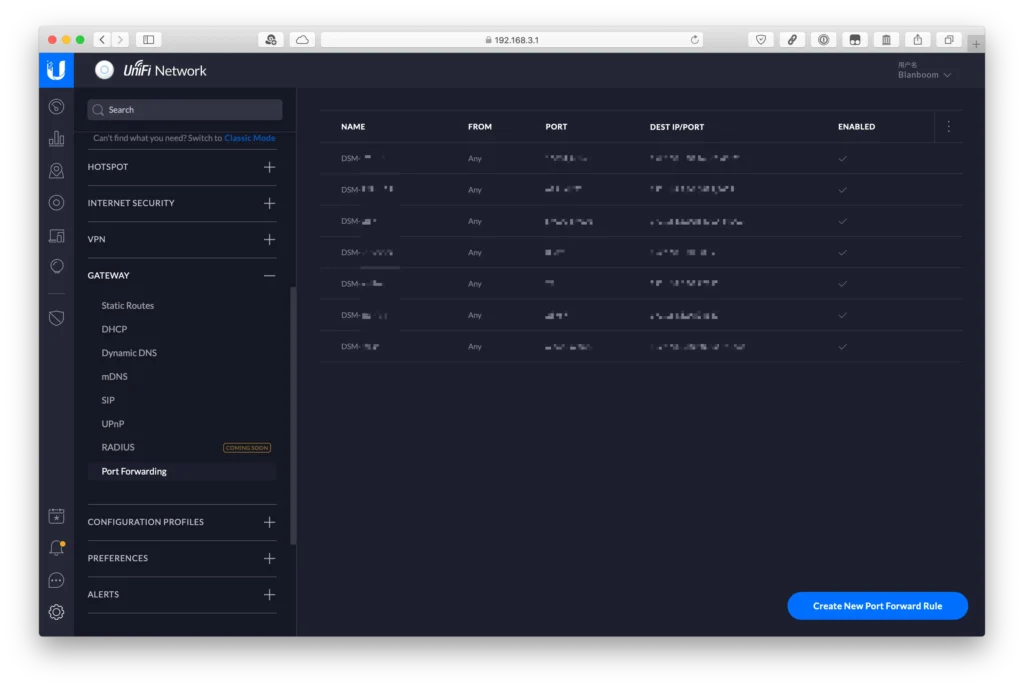
我也整理了一个配置转移 checklist,如果有更换路由器的需要,可以参考这一清单进行设置:
家用路由器配置转移 checklist:
- SSID、密码等基本配置
- LAN 网段
- DHCP 服务器为局域网设备分配的固定 IP
- 防火墙规则
- 端口映射规则
- 限制物联网设备、摄像头等访问 Internet
- DDNS、SSL 证书等(如果需要通过 HTTPS 访问路由器管理页面)
经过了上述设置,UniFi Dream Machine 就基本可用了。在下一篇文章中,我将分享 UDM 上,我认为最有特色的一些功能。
> 本文首发于少数派,同时发布于我的博客,欢迎关注:https://sspai.com/post/58178

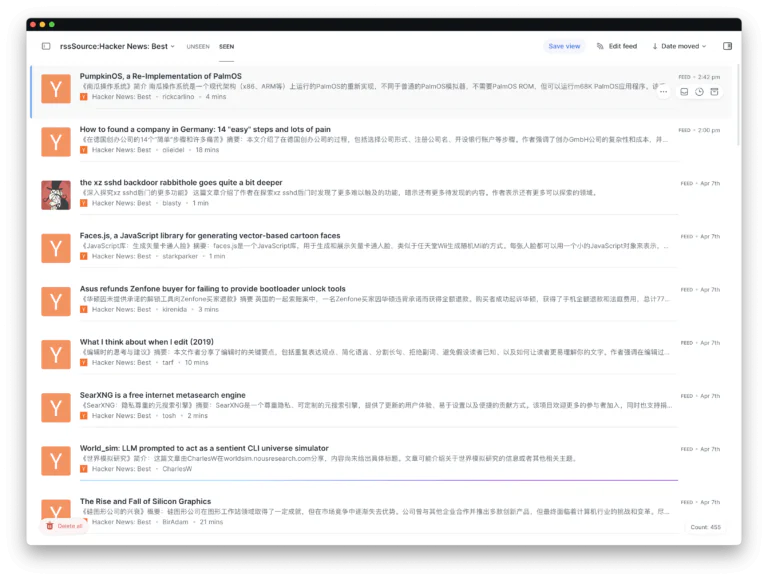
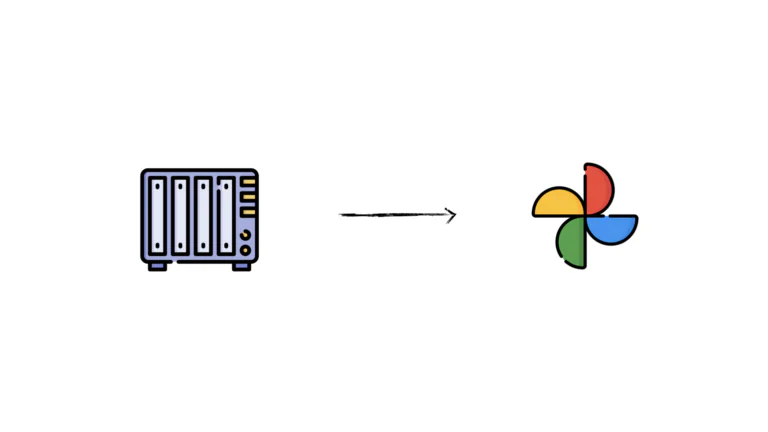
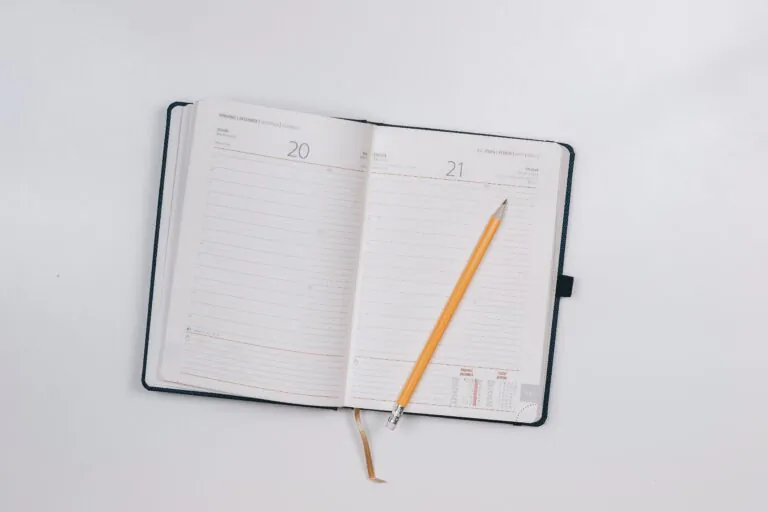
还用着那吗,目前支持IPv6怎么样了?
杭州电信,PPPoE 接入,现在支持 IPv6 了
[…] UniFi Dream Machine 使用体验(1):开箱与设置 […]
[…] UniFi Dream Machine 路由器,在 GitHub […]